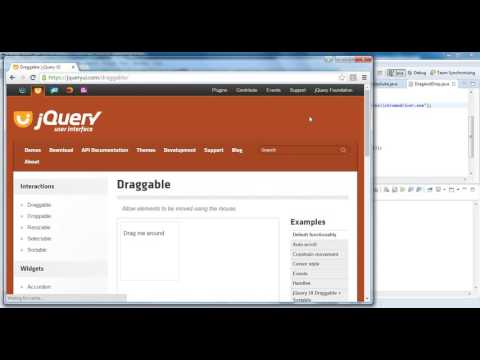Getting test case detail from testlink using API is quite needful when displaying results in Reports.
To get test case related detail you will need testlink-java-api.
Prerequisite:
Since, TestLink-Java-API depends on mulitple other jars, it ia adviceable to create a Maven project and add the below dependencies in POM.XML
To get test case related detail you will need testlink-java-api.
Prerequisite:
- TestLink-Java-API
- Java 1.7 or higher
- Maven
Since, TestLink-Java-API depends on mulitple other jars, it ia adviceable to create a Maven project and add the below dependencies in POM.XML
<dependencies>
<!-- Commons APIs -->
<dependency>
<groupId>commons-lang</groupId>
<artifactId>commons-lang</artifactId>
<version>2.6</version>
<type>jar</type>
<scope>compile</scope>
</dependency>
<dependency>
<groupId>commons-io</groupId>
<artifactId>commons-io</artifactId>
<version>2.4</version>
<type>jar</type>
<scope>compile</scope>
</dependency>
<!-- Logging APIs -->
<dependency>
<groupId>org.slf4j</groupId>
<artifactId>slf4j-simple</artifactId>
<version>1.7.21</version>
</dependency>
<!-- Configuration APIs -->
<dependency>
<groupId>commons-configuration</groupId>
<artifactId>commons-configuration</artifactId>
<version>1.10</version>
</dependency>
<!-- XML-RPC related APIs -->
<dependency>
<groupId>org.apache.xmlrpc</groupId>
<artifactId>xmlrpc-common</artifactId>
<version>3.1.3</version>
<type>jar</type>
<scope>compile</scope>
</dependency>
<dependency>
<groupId>xml-apis</groupId>
<artifactId>xml-apis</artifactId>
<version>2.0.2</version>
<type>jar</type>
<scope>compile</scope>
</dependency>
<dependency>
<groupId>commons-httpclient</groupId>
<artifactId>commons-httpclient</artifactId>
<version>3.1</version>
<type>jar</type>
<scope>compile</scope>
</dependency>
<dependency>
<groupId>br.eti.kinoshita</groupId>
<artifactId>testlink-java-api</artifactId>
<version>1.9.14-0</version>
</dependency>
<dependencies>
Use the below code to retrieve Test case description, Steps to execute, Expected results etc. using External test case id.
Above code produces the below output.
Description :Verify that on selecting Die Hard Techy from Side menu takes user to blog screen.
Expected Result :User should be navigated to Screen.
Steps to Execute :1.Open DieHardTechy website. 2.Select Die Hard Techy.
public void getTestDetailFromTestLink() { String testCaseDescription = "", expectedResults = "", steps = ""; URL url; try { url = new URL("http://localhost/testlink/lib/api/xmlrpc/v1/xmlrpc.php"); String devKey = "5062c3fertf9b8886e0edd0ffdf6b14"; TestLinkAPI api = new TestLinkAPI(url, devKey); TestCase tCase = api.getTestCaseByExternalId("P1-46039", 1); testCaseDescription = tCase.getSummary(); List<TestCaseStep> list = tCase.getSteps(); Iterator<TestCaseStep> itr = list.iterator(); while (itr.hasNext()) { TestCaseStep tcs = itr.next(); expectedResults = tcs.getExpectedResults(); steps = tcs.getActions(); } } catch (Exception e) { e.printStackTrace(); } System.out.println("Description :"+testCaseDescription); System.out.println("Expected Result :"expectedResults); System.out.println("Steps to Execute :"+steps); }
Above code produces the below output.
Description :Verify that on selecting Die Hard Techy from Side menu takes user to blog screen.
Expected Result :User should be navigated to Screen.
Steps to Execute :1.Open DieHardTechy website. 2.Select Die Hard Techy.